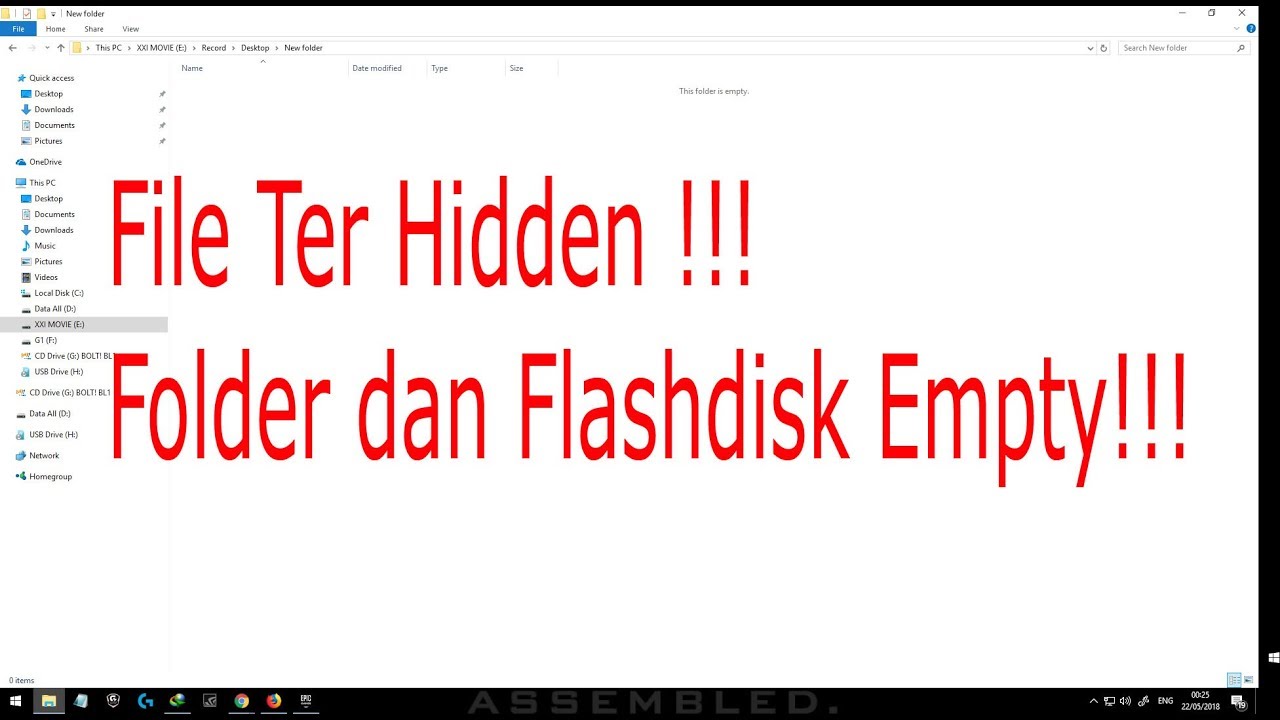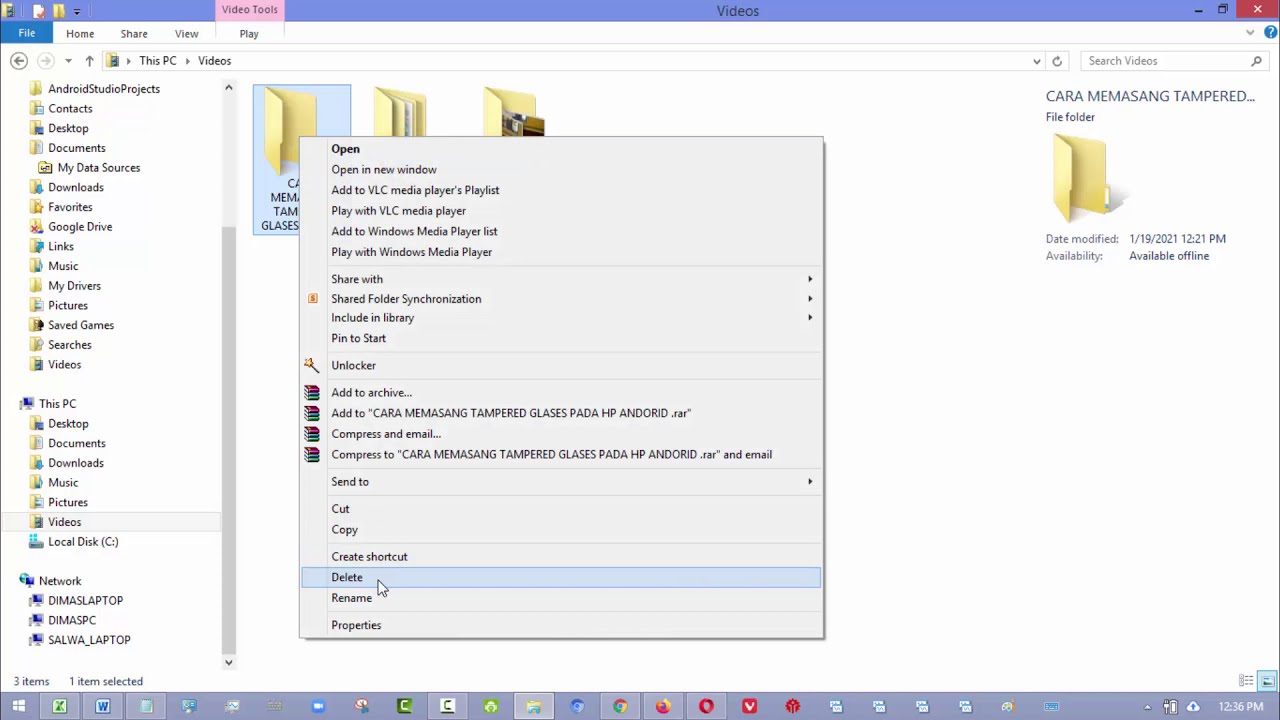Apakah Anda mengalami masalah suara hilang di Windows 10? Jangan khawatir, Anda tidak sendirian. Banyak pengguna Windows 10 menghadapi masalah ini, tetapi ada cara mudah untuk memperbaikinya. Dalam artikel ini, kami akan memberikan panduan langkah demi langkah tentang cara memperbaiki suara hilang di Windows 10. Kami akan mencakup berbagai solusi yang dapat Anda coba untuk mengembalikan suara yang hilang dengan mudah. Jadi, simak terus artikel ini untuk mengetahui cara mengatasi masalah suara hilang di Windows 10.
1. Periksa Pengaturan Audio
Langkah pertama yang harus Anda lakukan adalah memeriksa pengaturan audio di Windows 10. Buka menu Start dan pilih Pengaturan. Pilih menu Sistem, lalu pilih Suara. Pastikan bahwa perangkat output yang Anda gunakan sudah dipilih dengan benar dan volume suara tidak dalam keadaan mute.
Jika Anda menggunakan speaker eksternal atau headphone, pastikan bahwa perangkat tersebut terhubung dengan benar ke komputer Anda. Periksa kabel audio dan pastikan mereka terhubung dengan kuat dan tidak ada yang rusak.
Selain itu, pastikan juga bahwa pengaturan volume suara tidak terlalu rendah. Geser pengaturan volume ke tingkat yang sesuai dan pastikan tidak ada peringatan atau tanda silang yang menunjukkan masalah dengan perangkat audio Anda.
Jika Anda menggunakan audio Bluetooth, pastikan bahwa perangkat Bluetooth sudah terpasang dengan benar pada komputer Anda dan telah dipasangkan dengan perangkat audio. Periksa pengaturan Bluetooth di menu Pengaturan untuk memastikan bahwa perangkat audio Anda terhubung dengan benar.
Langkah-langkah untuk memeriksa pengaturan audio di Windows 10:
- Buka menu Start dan pilih Pengaturan.
- Pilih menu Sistem.
- Pilih Suara di panel kiri.
- Periksa perangkat output yang terdaftar dan pastikan pengaturannya sudah benar.
- Periksa volume suara dan pastikan tidak dalam keadaan mute.
Dengan memeriksa dan memastikan pengaturan audio yang benar, Anda dapat mengatasi masalah suara hilang di Windows 10 dengan mudah. Jika masalah masih berlanjut, lanjutkan ke langkah berikutnya untuk mencari solusi lainnya.
2. Perbarui Driver Audio
Jika masalah suara hilang masih berlanjut setelah memeriksa pengaturan audio, kemungkinan besar driver audio Anda perlu diperbarui. Driver audio yang kadaluwarsa atau tidak kompatibel dapat menyebabkan masalah suara hilang di Windows 10.
Untuk memperbarui driver audio, Anda dapat menggunakan Device Manager, sebuah alat bawaan Windows yang memungkinkan Anda mengelola perangkat keras pada komputer Anda.
Langkah-langkah untuk memperbarui driver audio melalui Device Manager:
- Tekan tombol Windows + X pada keyboard dan pilih Device Manager.
- Cari dan klik kanan pada perangkat audio yang terdaftar (misalnya, "Sound, video, and game controllers").
- Pilih opsi "Update Driver" dari menu yang muncul.
- Pilih opsi "Search automatically for updated driver software".
- Tunggu proses pencarian dan instalasi driver yang diperbarui.
- Setelah selesai, restart komputer Anda untuk menerapkan perubahan.
Device Manager akan mencari driver audio terbaru secara online dan menginstalnya secara otomatis. Namun, jika proses ini tidak berhasil atau tidak ada pembaruan yang tersedia, Anda juga dapat mengunduh driver audio terbaru dari situs web produsen perangkat audio atau produsen komputer Anda.
Jika Anda tidak yakin tentang merek dan model perangkat audio Anda, Anda dapat melihat informasinya di Device Manager. Cari perangkat audio yang terdaftar dan lihat detailnya untuk mengetahui merek dan modelnya.
Dengan memperbarui driver audio ke versi terbaru, Anda dapat memperbaiki masalah suara hilang di Windows 10 dan memastikan kompatibilitas perangkat audio dengan sistem operasi yang Anda gunakan.
3. Periksa Konektivitas Hardware
Jika masalah suara hilang terjadi, penting untuk memeriksa konektivitas hardware perangkat audio Anda. Terkadang, masalah sederhana seperti kabel yang terlepas atau konektor yang rusak dapat menyebabkan suara hilang di Windows 10.
Jika Anda menggunakan speaker eksternal atau headphone, pastikan bahwa kabel audio terhubung dengan kuat ke komputer Anda dan perangkat audio. Periksa keadaan fisik kabel, apakah ada kerusakan atau kabel yang terputus. Jika ada masalah dengan kabel, gantilah dengan kabel yang baru dan pastikan kabel tersebut sesuai dengan jenis port yang digunakan.
Jika Anda menggunakan perangkat audio Bluetooth, pastikan perangkat Bluetooth sudah terpasang dengan benar pada komputer Anda. Pastikan juga perangkat audio Bluetooth sudah terhubung secara stabil dengan komputer Anda. Jika perlu, lakukan proses pairing ulang antara perangkat Bluetooth dan komputer Anda.
Langkah-langkah untuk memeriksa konektivitas hardware perangkat audio:
- Jika menggunakan speaker eksternal atau headphone, periksa kabel audio dan pastikan mereka terhubung dengan kuat dan tidak ada yang rusak.
- Jika menggunakan perangkat audio Bluetooth, pastikan perangkat Bluetooth sudah terpasang dengan benar pada komputer Anda dan perangkat audio sudah terhubung secara stabil.
- Jika menggunakan perangkat audio USB, pastikan bahwa port USB yang digunakan berfungsi dengan baik dan tidak ada kerusakan pada kabel USB.
Periksa juga apakah perangkat audio Anda telah dipilih dengan benar sebagai perangkat output di pengaturan audio Windows 10. Buka menu Start, pilih Pengaturan, lalu pilih Suara. Pastikan perangkat audio yang Anda gunakan terdaftar dan dipilih sebagai perangkat output yang aktif.
Dengan memeriksa dan memastikan konektivitas hardware perangkat audio, Anda dapat mengatasi masalah suara hilang di Windows 10 yang disebabkan oleh masalah fisik atau koneksi yang tidak stabil.
4. Periksa Pengaturan Aplikasi
Jika masalah suara hilang hanya terjadi pada aplikasi tertentu, kemungkinan ada masalah dengan pengaturan suara di aplikasi tersebut. Setiap aplikasi memiliki pengaturan suara yang independen yang dapat mempengaruhi keluaran suara.
Untuk memeriksa pengaturan suara aplikasi, buka aplikasi yang mengalami masalah suara hilang. Cari menu Preferensi atau Pengaturan di aplikasi tersebut, dan cari pengaturan yang terkait dengan suara atau audio.
Periksa apakah volume suara di dalam aplikasi tidak terlalu rendah atau dalam keadaan mute. Pastikan juga bahwa pengaturan perangkat output yang digunakan oleh aplikasi sudah benar. Beberapa aplikasi memiliki opsi untuk memilih perangkat audio yang akan digunakan.
Jika Anda tidak dapat menemukan pengaturan suara di aplikasi tersebut, coba periksa pengaturan suara pada sistem operasi Windows 10. Pastikan bahwa perangkat audio yang Anda gunakan terdaftar dan dipilih dengan benar sebagai perangkat output di pengaturan audio Windows 10.
Langkah-langkah untuk memeriksa pengaturan suara aplikasi:
- Buka aplikasi yang mengalami masalah suara hilang.
- Cari menu Preferensi atau Pengaturan di aplikasi tersebut.
- Periksa pengaturan suara atau audio di dalam aplikasi.
- Pastikan volume suara tidak terlalu rendah atau dalam keadaan mute.
- Periksa pengaturan perangkat output yang digunakan oleh aplikasi.
Dengan memeriksa dan memastikan pengaturan suara aplikasi yang benar, Anda dapat mengatasi masalah suara hilang di Windows 10 yang terbatas pada aplikasi tertentu.
5. Jalankan Windows Audio Troubleshooter
Jika masalah suara hilang masih belum terselesaikan, Anda dapat menggunakan alat bantu pemecahan masalah audio bawaan Windows 10. Alat ini dapat menganalisis masalah audio yang mungkin terjadi dan mencoba memperbaikinya secara otomatis.
Untuk menjalankan alat bantu pemecahan masalah audio, ikuti langkah-langkah berikut:
Langkah-langkah untuk menjalankan Windows Audio Troubleshooter:
- Buka menu Start dan pilih Pengaturan.
- Pilih menu Pembaruan & Keamanan.
- Pilih opsi Troubleshoot di panel sebelah kiri.
- Cari dan klik pada alat bantu pemecahan masalah audio.
- Klik tombol "Run the troubleshooter" untuk memulai proses pemecahan masalah.
- Tunggu beberapa saat hingga alat bantu pemecahan masalah selesai menganalisis masalah audio.
- Jika alat bantu pemecahan masalah menemukan masalah, ikuti petunjuk yang diberikan untuk memperbaikinya.
Windows Audio Troubleshooter akan mencoba mengidentifikasi dan memperbaiki masalah yang berkaitan dengan suara hilang di Windows 10. Jika ditemukan masalah, alat bantu ini akan memberikan langkah-langkah yang dapat Anda ikuti untuk memperbaikinya.
Jika setelah menjalankan alat bantu pemecahan masalah suara hilang masih belum teratasi, lanjutkan ke langkah-langkah berikutnya untuk mencari solusi lainnya.
6. Nonaktifkan Audio Enhancements
Beberapa pengaturan audio yang disebut "enhancements" dapat menyebabkan masalah suara hilang di Windows 10. Fitur-fitur ini dirancang untuk meningkatkan kualitas suara, tetapi terkadang dapat berinteraksi dengan driver atau perangkat audio yang digunakan.
Jika Anda mengalami masalah suara hilang, langkah selanjutnya yang dapat Anda coba adalah menonaktifkan audio enhancements. Dengan menonaktifkan fitur ini, Anda dapat menghilangkan kemungkinan bahwa suara hilang disebabkan oleh konflik dengan fitur-fitur tersebut.
Langkah-langkah untuk menonaktifkan audio enhancements:
- Buka Device Manager dengan menekan tombol Windows + X pada keyboard dan memilih Device Manager.
- Cari dan klik kanan pada perangkat audio yang terdaftar (misalnya, "Sound, video, and game controllers").
- Pilih opsi Properties dari menu yang muncul.
- Pergi ke tab Enhancements.
- Centang opsi "Disable All Enhancements".
- Klik tombol OK untuk menyimpan perubahan.
Dengan menonaktifkan audio enhancements, Anda dapat menguji apakah masalah suara hilang terkait dengan fitur-fitur tersebut. Jika setelah menonaktifkan fitur ini, suara kembali normal, maka kemungkinan besar masalahnya terletak pada audio enhancements dan Anda dapat memilih untuk tidak menggunakannya.
Jika masalah suara hilang masih berlanjut, jangan khawatir. Masih ada beberapa langkah yang dapat Anda coba untuk memperbaikinya. Lanjutkan membaca artikel ini untuk mengetahui langkah-langkah selanjutnya.
7. Cek Kompatibilitas Aplikasi
Beberapa masalah suara hilang di Windows 10 dapat disebabkan oleh ketidakcocokan antara aplikasi yang Anda gunakan dengan versi Windows atau perangkat audio yang Anda miliki. Aplikasi yang tidak kompatibel mungkin tidak dapat mengeluarkan suara dengan benar atau bahkan dapat menyebabkan suara hilang secara keseluruhan.
Jika masalah suara hilang terjadi hanya pada aplikasi tertentu, periksa situs web pengembang aplikasi tersebut untuk memastikan bahwa aplikasi tersebut kompatibel dengan versi Windows 10 yang Anda gunakan. Periksa juga apakah ada pembaruan terbaru untuk aplikasi tersebut yang dapat memperbaiki masalah suara.
Apabila Anda menemukan bahwa aplikasi tersebut tidak kompatibel dengan sistem operasi atau perangkat audio Anda, Anda dapat mencari alternatif aplikasi yang sejalan dengan kebutuhan Anda. Selalu pastikan untuk mengunduh aplikasi hanya dari sumber yang terpercaya dan lakukan penelitian sebelum menginstal aplikasi baru.
Langkah-langkah untuk memeriksa kompatibilitas aplikasi:
- Kunjungi situs web pengembang aplikasi yang mengalami masalah suara hilang.
- Cari bagian "Persyaratan Sistem" atau "Spesifikasi" pada halaman tersebut.
- Periksa apakah aplikasi tersebut kompatibel dengan Windows 10.
- Periksa apakah ada pembaruan terbaru atau solusi yang direkomendasikan oleh pengembang.
- Jika aplikasi tidak kompatibel, pertimbangkan untuk mencari alternatif aplikasi yang sesuai dengan kebutuhan Anda.
Dengan memeriksa kompatibilitas aplikasi, Anda dapat mengidentifikasi apakah aplikasi tersebut menjadi penyebab masalah suara hilang di Windows 10. Jika masalah suara hilang masih berlanjut, lanjutkan ke langkah-langkah berikutnya untuk mencari solusi lainnya.
8. Kembalikan Sistem ke Pemulihan Terakhir
Jika masalah suara hilang muncul setelah instalasi perangkat lunak atau perubahan sistem lainnya, Anda dapat mencoba mengembalikan sistem operasi Windows 10 ke titik pemulihan terakhir. Fitur ini memungkinkan Anda untuk mengembalikan setelan sistem ke kondisi sebelumnya dan membatalkan perubahan yang mungkin telah menyebabkan masalah suara hilang.
Sebelum melakukan pemulihan sistem, pastikan Anda telah menyimpan semua pekerjaan yang belum disimpan dan mem-backup data penting. Mengembalikan sistem ke titik pemulihan terakhir akan menghapus perubahan yang dilakukan setelah titik tersebut.
Langkah-langkah untuk mengembalikan sistem ke pemulihan terakhir:
- Buka Control Panel dengan menekan tombol Windows + X pada keyboard dan memilih Control Panel.
- Cari dan pilih System.
- Pada panel sebelah kiri, pilih System Protection.
- Pada tab System Protection, klik tombol "System Restore".
- Ikuti petunjuk pada layar dan pilih titik pemulihan terakhir yang diinginkan.
- Klik tombol Next dan ikuti petunjuk untuk menyelesaikan proses pemulihan sistem.
- Tunggu hingga proses selesai dan komputer Anda akan restart.
Setelah sistem operasi selesai dipulihkan, periksa apakah masalah suara hilang sudah teratasi. Jika masalah masih berlanjut, Anda dapat mencoba langkah-langkah berikutnya untuk mencari solusi lainnya.
9. Periksa Pengaturan Grup Kebijakan
Jika Anda menggunakan versi Windows 10 Pro atau Enterprise, Anda dapat memeriksa pengaturan grup kebijakan untuk mencari solusi terkait masalah suara hilang. Pengaturan grup kebijakan memungkinkan Anda untuk mengontrol berbagai aspek sistem operasi, termasuk pengaturan suara.
Untuk membuka pengaturan grup kebijakan, ikuti langkah-langkah berikut:
Langkah-langkah untuk membuka pengaturan grup kebijakan:
- Tekan tombol Windows + R pada keyboard untuk membuka jendela Run.
- Ketik "gpedit.msc" (tanpa tanda kutip) dan tekan Enter.
- Pada jendela Local Group Policy Editor yang terbuka, navigasikan ke Computer Configuration > Administrative Templates > Windows Components > Windows Audio.
- Periksa pengaturan yang terkait dengan suara di panel sebelah kanan. Pastikan semua pengaturan yang relevan diatur dengan benar.
Perhatikan bahwa pengaturan grup kebijakan hanya tersedia di versi Windows 10 Pro atau Enterprise. Jika Anda menggunakan versi Windows 10 Home, Anda tidak akan memiliki akses ke pengaturan ini.
Jika Anda tidak yakin tentang pengaturan grup kebijakan yang harus diubah atau jika tidak yakin apakah pengaturan grup kebijakan menyebabkan masalah suara hilang, disarankan untuk tidak mengubah pengaturan secara sembarangan. Jika masalah suara hilang masih berlanjut, lanjutkan ke langkah-langkah berikutnya untuk mencari solusi lainnya.
10. Hubungi Dukungan Teknis
Jika setelah mencoba semua langkah di atas masalah suara hilang masih berlanjut, mungkin ada masalah hardware yang memerlukan perbaikan profesional. Dalam hal ini, disarankan untuk menghubungi dukungan teknis produsen perangkat Anda atau membawa komputer Anda ke pusat layanan terdekat untuk mendapatkan bantuan lebih lanjut.
Dukungan teknis produsen perangkat Anda memiliki pengetahuan dan sumber daya yang diperlukan untuk mendiagnosis dan memperbaiki masalah suara hilang. Mereka dapat memberikan petunjuk dan langkah-langkah yang lebih spesifik sesuai dengan perangkat Anda.
Sebelum menghubungi dukungan teknis, pastikan Anda telah mencatat semua langkah yang telah Anda coba dan hasil yang Anda dapatkan. Ini akan membantu teknisi dalam memahami masalah yang Anda hadapi dan mempercepat proses pemecahan masalah.
Jika perangkat Anda masih berada dalam masa garansi, pastikan untuk menyebutkan hal ini kepada dukungan teknis. Garansi mungkin mencakup perbaikan gratis atau penggantian perangkat jika perlu.
Dengan menghubungi dukungan teknis, Anda dapat mendapatkan bantuan profesional dalam memperbaiki masalah suara hilang di Windows 10 dan memastikan bahwa perangkat Anda berfungsi dengan baik.
Dalam artikel ini, kami telah membahas berbagai langkah untuk memperbaiki masalah suara hilang di Windows 10. Kami mulai dengan memeriksa pengaturan audio, memperbarui driver audio, memeriksa konektivitas hardware, memeriksa pengaturan aplikasi, menjalankan Windows Audio Troubleshooter, menonaktifkan audio enhancements, memeriksa kompatibilitas aplikasi, mengembalikan sistem ke pemulihan terakhir, memeriksa pengaturan grup kebijakan, dan terakhir, menghubungi dukungan teknis jika semua langkah sebelumnya tidak berhasil.
Setiap langkah yang kami sebutkan di atas dapat membantu Anda mengatasi masalah suara hilang di Windows 10 dengan mudah. Namun, setiap kasus mungkin berbeda dan beberapa langkah mungkin lebih efektif daripada yang lain. Penting untuk dicatat bahwa Anda tidak perlu mencoba semua langkah sekaligus, tetapi Anda dapat mulai dengan langkah-langkah yang paling relevan dengan situasi Anda.
Jika Anda mengalami masalah suara hilang di Windows 10, pastikan untuk memeriksa pengaturan audio, memperbarui driver audio, memeriksa konektivitas hardware, dan memeriksa pengaturan aplikasi terlebih dahulu. Jika masalah masih berlanjut, Anda dapat mencoba langkah-langkah lain yang telah kami sebutkan.
Jika semua langkah di atas tidak berhasil memperbaiki masalah suara hilang, disarankan untuk menghubungi dukungan teknis produsen perangkat Anda atau membawa komputer Anda ke pusat layanan terdekat. Mereka memiliki pengetahuan dan sumber daya yang diperlukan untuk membantu Anda dengan masalah audio yang lebih kompleks.
Kami harap artikel ini memberikan panduan yang berguna bagi Anda dalam memperbaiki masalah suara hilang di Windows 10. Semoga masalah suara hilang dapat segera teratasi dan Anda dapat menikmati pengalaman audio yang optimal di komputer Anda.